Create a Collection
You can create a collection in just a few clicks.
- From the Collections homepage, select Private > Create a Collection.
Note: You cannot create a collection from the Public tab.
A workflow walks you through the details.

For Step 1, Title/Description, do the following:
- Enter a Title for this collection. The title appears on the Collections homepage and when you open the collection. This field is required.
- Enter a Description for this collection. The description appears only when you open the collection. This field is optional.
- Select the Visibility for this collection. The default visibility is Private, but you can make the collection available to others in your school or district, or anyone you choose.
Notes:
- Some of the visibility options might not be available to you, depending on your user role.
- If you select Your School, only people at your school can see your collection.
- If you select District, only people in your school district can see your collection.
- If you select Public, anyone can see your collection.
- When you are done with Step 1, do one of the following:
- Click Create. Once you have created a collection, you can save resources to it.
- Click Grade/Subject or Continue to add grades, subjects, images and colors.
Notes:
- Step 2, Grade/Subject and Step 3, Image/Color are optional.
- To exit the workflow, click Cancel.
- For Step 2, Grade/Subject, do the following:
- To add grade levels and subjects, click the appropriate tags to select the desired options.
- Click Create. Or, click Image/Color or Continue to move to Step 3.
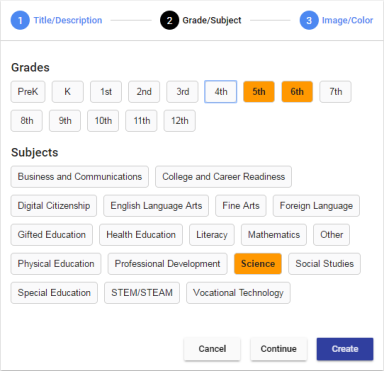
- For Step 3, Image/Color, do the following:
- To change the collection image, click
 to see an image library, and then click the image you want to appear in your collection.
to see an image library, and then click the image you want to appear in your collection. - To customize the color for your collection, click the corresponding swatch. The color appears in the banner.

- To change the collection image, click
- Click Create.
Note: If you need to return to the previous step, click
 in the top-left corner of the page.
in the top-left corner of the page.